Sync main UI shows the following:
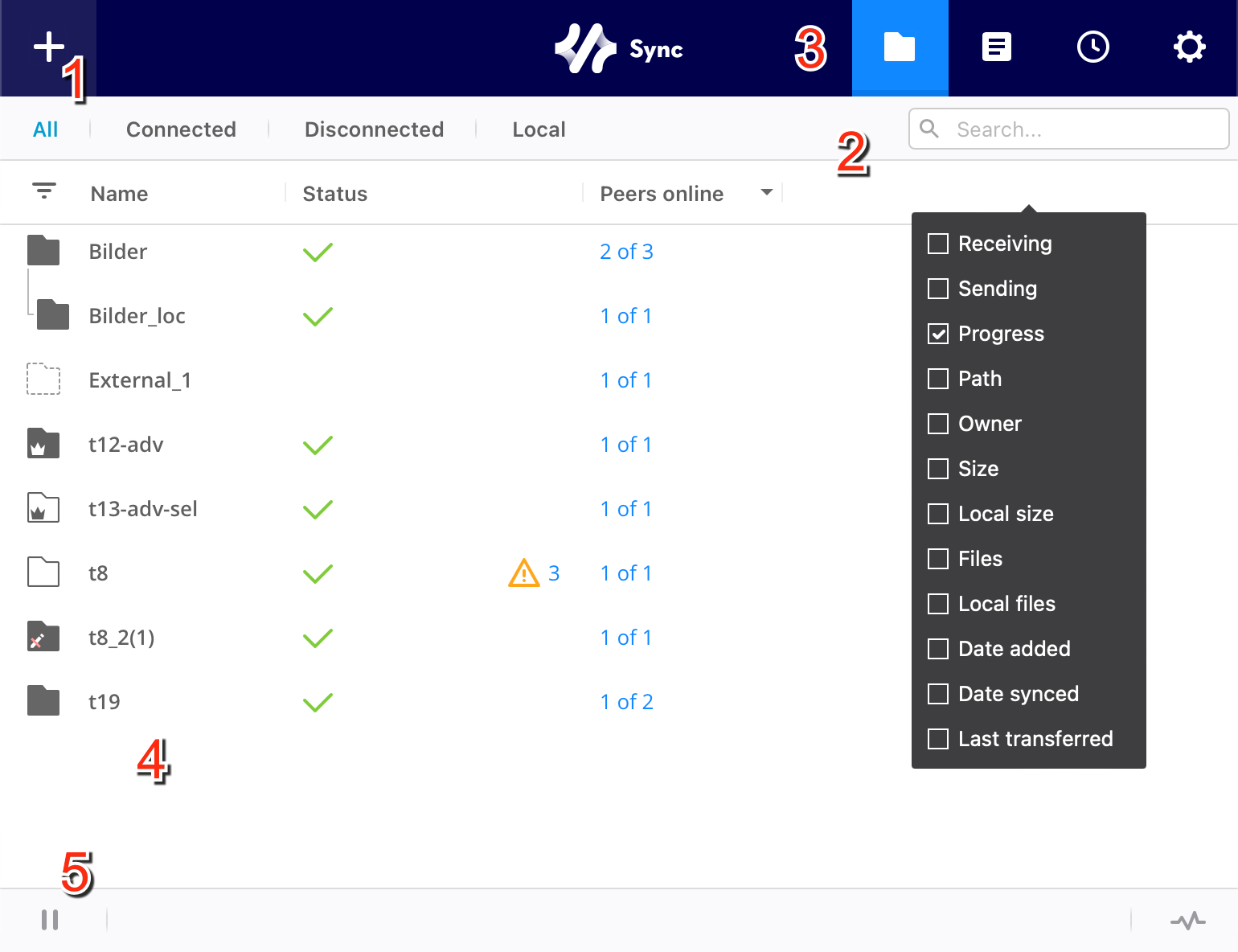
1. Option to add a folder from the system or connect to a folder shared by remote peer.
2. Control Panel: lets you filter connected/disconnected shares, perform search and enable/disable columns.
3. Menu panel:
- Folders list
- Shared files list (learn more)
- History, shows general syncing activity for the last 30 days
- Sync settings and license details (learn more)
4. List of added shares (learn more)
1. Option to add a folder from the system or connect to a folder shared by remote peer.
2. Control Panel: lets you filter connected/disconnected shares, perform search and enable/disable columns.
3. Menu panel:
- Folders list
- Shared files list (learn more)
- History, shows general syncing activity for the last 30 days
- Sync settings and license details (learn more)
4. List of added shares (learn more)
5. Global Pause button (learn more)
Dimmed in an inactive state, the bell symbol lights up when you get approval requests or other notifications:
To add/hide columns, right-click the column header area and choose the columns you wish to see.
Sync statuses show the current activity. Green checkmark means that files are synced with all connected peers.
Clicking on the number of peers (X of Y) opens the peers list. X here is the number of online peers, Y - is the total number of peers, including offline. If a peer is offline for 7 days it gets disconnected from the folder. It's configurable in power user settings.
Right-clicking on the share opens share's menu, which gives option to manage the folder, share it or changes it preferences (learn more about share preferences).